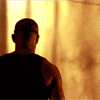Урок
134 пользователя проголосовало
-
1. Урок
-
Полезный113
-
Познавательный17
-
Любопытный2
-
Ничего особенного2
-
- Пожалуйста, войдите или зарегистрируйтесь для голосования в опросе.