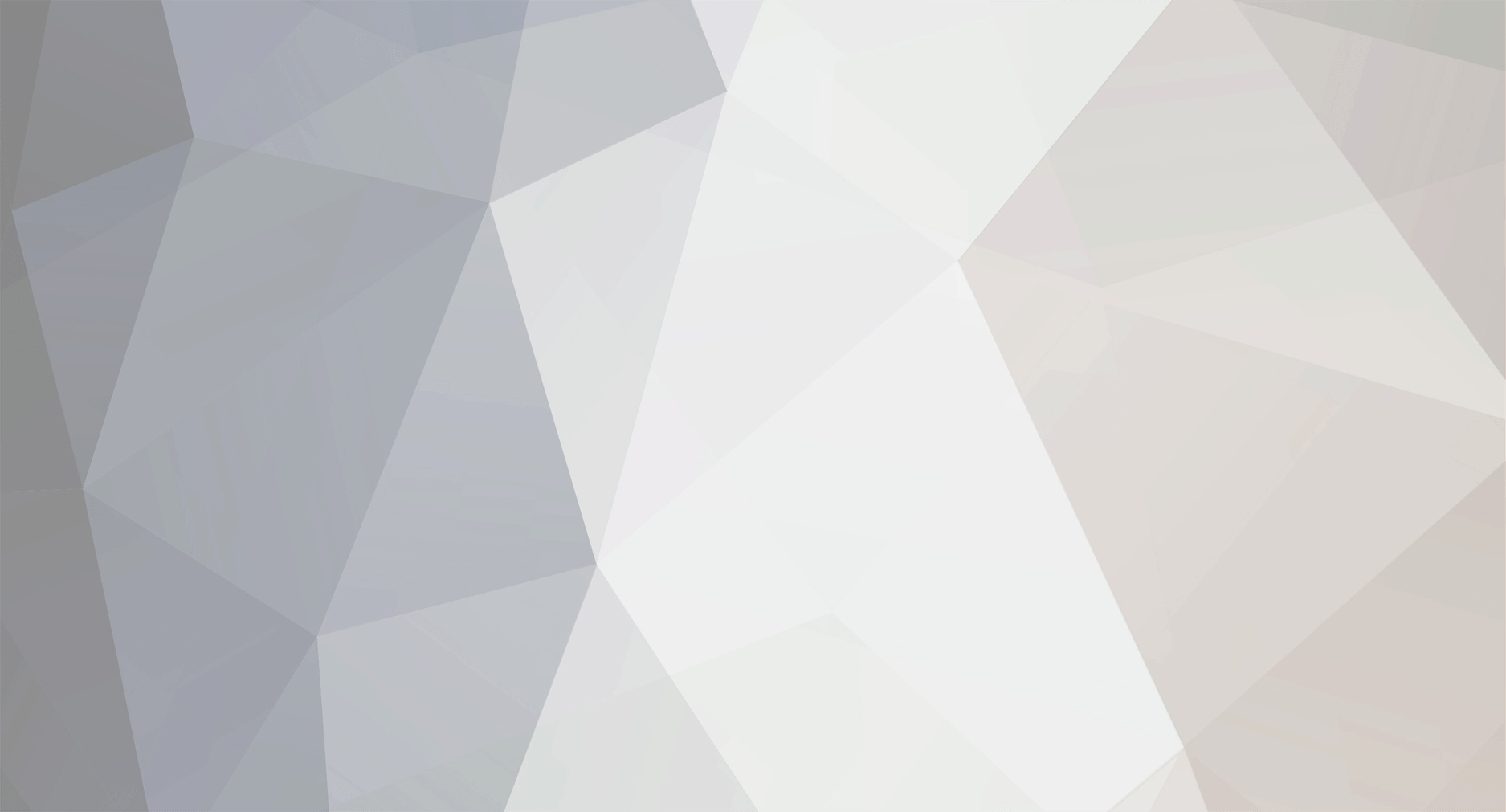
Delimiter
Участники-
Публикации
41 -
Зарегистрирован
-
Посещение
Тип публикации
Профили
Галерея
Блоги
Календарь
Articles
Форум
Все публикации пользователя Delimiter
-
Это безмозглый осел делал видео))) Он даже не понял, что Wacom покрытие делает для имитации рисования по бумаге (по ощущениям)... по этой же причине и наконечники разные, в том числе и быстро стирающиеся...
-
Древнее море
-
Фукусима
-
"Что-то пошло не так" Corel Painter ХЗ, планшет Sony Vaio Tap11
-
"Что-то пошло не так..."
-
Лабирин <t>Corel Painter X3, планшет Sony Vaio tap 11<br/> <br/> Тренируюсь корректировать в фотошопе</t>
-
Обзор Lenovo ThinkPad T2 для художников (и его аналоги)
Delimiter ответил в тему пользователя Guro в Новости Hardware
Сравнение Sony Vaio tap 11 и Lenovo ThinkPad Tablet 2. Lenovo ThinkPad Tablet 2 Средняя цена в Москве - 31 тыс. руб. без клавиатуры; Операционная система - Windows 8; Экран - 10.1", 1366x768; Оперативная память - 2 Гб; Встроенная память- 64 Гб; Интернет - 3G, разъёмы - USB 2.0, HDMI, карты - microSD, microSDHC; Габариты - 262x164x10 мм, вес - 0,600 без клавиатуры; Аккумулятор – 3250; Процессор - Intel Atom Z2760 , 1.8 МГц, 2 ядра Sony VAIO Tap 11 SVT1122E2R Средняя цена в Москве - 31 тыс. руб. (клавиатура в комплекте) Операционная система - Windows 8; Экран - 11,6", 1920x1080 Оперативная память - 4 Гб; Встроенная память - 128 Гб, Интернет - 3G, разъёмы - USB 3.0, HDMI, карты - microSD, microSDHC microSDXC; Габариты - 262x164x10 мм, вес - 0,600 без клавиатуры; Аккумулятор – 30 Втч; продается усиленный отдельно; Процессор - Pentium 3560Y, 1.2 МГц, два ядра У Sony лучше экран, объем памяти,SSD, быстрее USB. Без обновления драйверов нажим стилуса работал только в ArtRage, после обновления – везде (Photoshop, Corel Painter). Приклеил защитную пленку и долго плевался. По пленке не рисует стилус, как по резине, но через сутки пленка высохла и рисует теперь отлично, трения нет. Так что не нервничайте сразу, подождите денек другой. Размер экрана 11,6 для меня лучше чем 10,1, абсолютно не уменьшает мобильность. Тем более разрешение больше у Sony. И одна из главных причин за Sony Результаты теста на иностранном сайте: "Color gamut is very wide and the Vaio Tap 11 matches the excellent Sony Vaio Pro and Vaio Duo 13 for excellent color representation that covers 97% of sRGB and 75% of Adobe RGB." В общем «…Цветовая гамма очень широка и Vaio Tap 11 имеет отличную цветопередачу…» После этого планшета понял, что надо срочно менять домашний монитор))). Тест на цветопередачу Lenovo ThinkPad Tablet 2 не нашел, но в одном из обзоров указано «дисплей обладает худшим распределением яркости — 77% и лучшей контрастностью — 1165:1. Распределение яркости дисплея и высокую цену планшета можно считать небольшими минусами». Когда выбирал планшет, чуть было не купил - Samsung Smart PC Pro 700T1C 11.6"(1920x1080)/Pentium 1.5Ghz/4Gb/64Gb/Win8, НО производитель снял его с производства – на сайтах и форумах куча обращений с вопросами, где теперь и как чинить – ответ один, «снят с производства, обращайтесь в фирменные сервис-центры» – поэтому брать не стал. Кое-где еще можно найти в магазинах – стоит около 24 тыс. руб. без клавиатуры. Хотелось бы купить Sony Vaio Tap 11 с процессором 1,5 МГц, но цена сразу от 42 тыс. руб. Внимание: куча магазинов Москве продает планшет с процессором 1.2 МГц по 42 тыс. руб., как версию с процессором 1.5 Мгц – ахр….ли. Wacom конечно круто, но цена для мобильных вариантов планшетов не адекватна, монополия блин … Итог: лучше Sony Vaio Tap 11 за 32 тыс. руб. для мобильного творчества я не нашел. Покупкой доволен. Из минусов – стилус отдельно от планшета, имеется крепление, но располагается слева сбоку, при этом будет закрывать USB вход. Как можно было придумать такой бред, не понятно. Можно купить мышь-синий зуб (BlueTooth) и тогда USB для неё не нужен. Стилус с батарейкой AAAA, (но металлический, солидный, приятно держать). Для меня эти минусы не имеют значения. Надеюсь помог в выборе. -
Обзор планшета для художников от Roman Guro
Delimiter ответил в тему пользователя RIDDICK в Новости Hardware
Сравнение Sony Vaio tap 11 и Lenovo ThinkPad Tablet 2. Lenovo ThinkPad Tablet 2 Средняя цена в Москве - 31 тыс. руб. без клавиатуры; Операционная система - Windows 8; Экран - 10.1", 1366x768; Оперативная память - 2 Гб; Встроенная память- 64 Гб; Интернет - 3G, разъёмы - USB 2.0, HDMI, карты - microSD, microSDHC; Габариты - 262x164x10 мм, вес - 0,600 без клавиатуры; Аккумулятор – 3250; Процессор - Intel Atom Z2760 , 1.8 МГц, 2 ядра Sony VAIO Tap 11 SVT1122E2R Средняя цена в Москве - 31 тыс. руб. (клавиатура в комплекте) Операционная система - Windows 8; Экран - 11,6", 1920x1080 Оперативная память - 4 Гб; Встроенная память - 128 Гб, Интернет - 3G, разъёмы - USB 3.0, HDMI, карты - microSD, microSDHC microSDXC; Габариты - 262x164x10 мм, вес - 0,600 без клавиатуры; Аккумулятор – 30 Втч; продается усиленный отдельно; Процессор - Pentium 3560Y, 1.2 МГц, два ядра У Sony лучше экран, объем памяти,SSD, быстрее USB. Без обновления драйверов нажим стилуса работал только в ArtRage, после обновления – везде (Photoshop, Corel Painter). Приклеил защитную пленку и долго плевался. По пленке не рисует стилус, как по резине, но через сутки пленка высохла и рисует теперь отлично, трения нет. Так что не нервничайте сразу, подождите денек другой. Размер экрана 11,6 для меня лучше чем 10,1, абсолютно не уменьшает мобильность. Тем более разрешение больше у Sony. И одна из главных причин за Sony Результаты теста на иностранном сайте: "Color gamut is very wide and the Vaio Tap 11 matches the excellent Sony Vaio Pro and Vaio Duo 13 for excellent color representation that covers 97% of sRGB and 75% of Adobe RGB." В общем «…Цветовая гамма очень широка и Vaio Tap 11 имеет отличную цветопередачу…» После этого планшета понял, что надо срочно менять домашний монитор))). Тест на цветопередачу Lenovo ThinkPad Tablet 2 не нашел, но в одном из обзоров указано «дисплей обладает худшим распределением яркости — 77% и лучшей контрастностью — 1165:1. Распределение яркости дисплея и высокую цену планшета можно считать небольшими минусами». Когда выбирал планшет, чуть было не купил - Samsung Smart PC Pro 700T1C 11.6"(1920x1080)/Pentium 1.5Ghz/4Gb/64Gb/Win8, НО производитель снял его с производства – на сайтах и форумах куча обращений с вопросами, где теперь и как чинить – ответ один, «снят с производства, обращайтесь в фирменные сервис-центры» – поэтому брать не стал. Кое-где еще можно найти в магазинах – стоит около 24 тыс. руб. без клавиатуры. Хотелось бы купить Sony Vaio Tap 11 с процессором 1,5 МГц, но цена сразу от 42 тыс. руб. Внимание: куча магазинов Москве продает планшет с процессором 1.2 МГц по 42 тыс. руб., как версию с процессором 1.5 Мгц – ахр….ли. Wacom конечно круто, но цена для мобильных вариантов планшетов не адекватна, монополия блин … Итог: лучше Sony Vaio Tap 11 за 32 тыс. руб. для мобильного творчества я не нашел. Покупкой доволен. Из минусов – стилус отдельно от планшета, имеется крепление, но располагается слева сбоку, при этом будет закрывать USB вход. Как можно было придумать такой бред, не понятно. Можно купить мышь-синий зуб (BlueTooth) и тогда USB для неё не нужен. Стилус с батарейкой AAAA, (но металлический, солидный, приятно держать). Для меня эти минусы не имеют значения. Надеюсь помог в выборе. -
kokku-jarniku КРУТО
-
kokku-jarniku ДАВАЙ ЕЩЕ ВЫКЛАДЫВАЙ, прикольный стиль. Это фотошоп или ....?
-
-
Ancient Gate
Delimiter прокомментировал изображение в галерее пользователя Dmitry Vishnevsky в 2D галерея
-
-
Красная шапочка <t>Добро побеждает зло!<br/> Corel Painter 12: Pastels, Blenders - Grainy и Pointed Stump</t>
-
РИО <t>Corel Painter: Oils</t>
-
Corel Painter 12 Женщина варвар
-
Варвар <t>Corel Painter 12: Chunky Oil pastel, Blender - Pinted Stump и Grainy Blender<br/> Женщина варвар! На мой взгляд должна быть такой.</t>
-
OK. Будем верить в Добро))
-
Вопрос: Может есть смысл запретить голосование участникам конкурсов? Вроде как "заинтересованные" лица... если это технически осуществимо...
-
Rapunzel <t>Corel Painter 12: Oil/Round Camelhair, Chunky Oil Pastel, Grainy Blender, Cover Colored Pencil</t>
-
Совет по настройкам кисти Corel Painter 12 (нужен)
Delimiter ответил в тему пользователя Delimiter в ARTTalk.ru
Спасибо Delimiter! -
Совет по настройкам кисти Corel Painter 12 (нужен)
Delimiter ответил в тему пользователя Delimiter в ARTTalk.ru
УРа! Нашел! Кисть Digital Watercolor/Diffuse Water. Для любых других кистей Window/Brush Control Panels/General/Method/Buildup Также помимо меню - Method пробуем меню - Subcategory -
Corel Painter 12: маркер, Tinting, chunky oil pastel
-
(Инструкция о том, как новичок приобрел планшет и закончил работу с ним на изучении первых уроков Corel Painter 12). Много уроков рассчитаны на уже имеющиеся минимальные знания, 80% из уроков у меня вызывали трудности, пока я не составил нижеуказанный краткий список "горячих клавиш" и "советов" из всех, изученных мной источников. В этой инструкции совсем минимальные самые необходимые знания для того, чтобы начать рисовать после подключения и установки планшета. Инструкцию надо распечатать, подключить планшет и полностью выполнить, после этого любой урок (лично проверено) получилось изучить и повторить. Помощь в изучении уроков Corel Painter 12. Создаем холст: File/New – выбираем pixel и устанавливаем разрешение 3508Х4961 (что соответствует формату A3) – разрешение 300 pixels (для начальных работ вполне…) При сохранении работы лучше выбрать формат PSD (не Riff), если планируется дальнейшее редактирование работы в Фотошоп (а оно должно и будет в дальнейшем планироваться по мере роста навыков работы с двумя программами). «Золотое сечение»: Устанавливаем на холсте для построения нормальной композиции разметку «золотое сечение» (пропорции 1/1.618 – в интернете масса информации на эту тему): Windows/Composition Panels/Divine Proportion (ставим галочку - Enable divine proportion). Устанавливаем «Opacity» (прозрачность) на нужный уровень. В правом нижнем углу в закладке «Layers» видим «глаз» и «Canvas» (холст), наводим курсор в нижней части закладки «Layers» на два прямоугольника – «New Layer», нажимаем и тем самым создаем новый слой над нашим холстом. Будем рисовать на нём (кое-кто рисует всю работу на холсте, но это те, кто познал энергию Дзен искусства, а мы будем на новом слое). После того, как мы создали новый слой (автоматически называется Layer 1, для переименования дважды кликнуть ЛКМ), в закладке «Layers» появится символ «пипетка поверх двух квадратов» - Pick Up underlying color (смешивать с нижележащими цветами). Нажимаем на этот символ (станет голубого цвета, если успешно нажали и он включился) для того, чтобы краска смешивалась со всеми цветами, которые будут под используемым слоем. Если не включить, то иногда будут появляться белые просветы вокруг мазков). Затем выбираем в закладке «Layers» варианты «поведения» нашего слоя, по умолчанию установлено «Default» (по умолчанию))), поэкспериментировать можно позже… Создаем приличный для новичка фон Edit/Fill/Gradient(или Current color – выбранный цвет); затем Effects/Surface control – и выбираем, экспериментируем Выбираем из набора «Pastels» кисть «Chunky Oil Pastel» (простая в работе и не нагружает комп) и начинаем изучать всё, что написано ниже…. «Горячие» клавиши: - "Alt" (нажать и удерживать) + ЛКМ(левая клавиша мыши) — захват цвета. Инструмент «пипетка» - "Пробел" (нажать и удерживать) + левая клавиша мыши/планшета — значок "рука", теперь рисунок можно "таскать" в экране. - "Ctrl" нажать "+" или "-" — увеличить или уменьшить масштаб рисунка. Также "Пробел" + "Ctrl" + "ЛКМ или нажатие пера" — увеличить масштаб рисунка. "Пробел" + "Ctrl" + "Alt" + <b>"ЛКМ или нажатие пера" — уменьшить масштаб рисунка. - «F6» - зеркальное отображение. - "Alt" + «пробел» - вращение рисунка. - "Ctrl" + "Alt" + "T" – изменение размеров выделенного объекта или слоя. - "Ctrl" + "A" — выделить все. Если нажать "Backspace" - то все выделенное удаляется - "Ctrl" + "X" — вырезать выделенное. - "Ctrl" + "С" — копировать выделенное. - "Ctrl" + "V" — вставить из буфера обмена. - "Ctrl" + "Z" — отменить действие. Количество шагов назад задаётся в пункте Edit → Prefences → Undo. Максимальное количество шагов назад — 32. - "Ctrl" + "Y" - вернуть отменённое действие. Противоположно "Ctrl" + "Z". - "B" — переключиться на кисть (Brush) с любого инструмента. - "Ctrl" + "S" — сохранить файл. - "[" и "]" — размер кисти. Левая скобка — уменьшить, правая — увеличить кисть. - "Alt" + "Ctrl" + "ЛКМ или нажатие пера" — размер кисти изменяется при зажатой кнопке мыши или нажатии пера с последующим растягиванием или сжатием до нужных размеров кисти. "Shift" - зажать и удерживать - рисовать прямыми линиями. "Tab" – скрыть, показать окна. Создание своего набора кистей в общем списке наборов Corel Painter. 1. Нарисовать эмблему (небольшой рисунок), затем выделить его с помощью Rectangular selection (на левой панели «пунктирный прямоугольник»). 2. Затем Brushes/New Brush Category (вводим свое название набора кистей). Я распределил часто используемые кисти следующим образом (для наброска, для цвета, для смешивания, для детализации и эффектов, а также понравившиеся наборы для определенного вида работ и т.п.). - для того чтобы добавить понравившуюся кисть в свой набор: Brushes/Copy variant – в открывшемся окне выбираем свой набор по названию. Создание своего набора кистей на рабочей области (палитра кистей). Удерживая Shift перетащить иконку кисти (из левого верхнего угла) на рабочую область. В появившееся окно можно перетаскивать другие понравившиеся кисти, также удерживая Shift. Для сохранения своей палитры кистей на компьютер: Windows/Custom Palette/ Organizer Сохранение рабочего места – Windows/Arrange Palettes/Save Layout Сохранение всех своих настроек (в Windows 7) – C/user/пользователь/Appdata/roaming/Corel/painter/ - скопировать всю папку в «специальное» место и потом забыть, куда именно… Параметры кисти: Верхняя панель содержит инструменты управления основными параметрами кисти: Size - размер; Opacity – прозрачность; Grain – зернистость; Jitter - расстояние между ворсинками кисти… Заходим в раздел настроек кисти: Windows/Brush control panel – выбираем General. В дальнейшем выбираем и изучаем остальные закладки настроек….. - Прозрачность будет зависеть от нажима - в появившемся окне General меняем Expression на Pressure. - Толщина будет зависеть от нажима – в окне Size меняем Expression на Pressure. В различных вкладках настроек различных кистей важны следующие параметры (пункт в доработке): Artist Oils/Blend – если установить 0%, то смешивание 0. Brush controls/Amount (количество краски) – если выставить 0%, то можно растушевывать уже имеющуюся на холсте краску (масляную); Viscosity (вязкость) - если установить 0% длинна мазка, мазок бесконечный; Wetness (влажность) – 100% - сильно смешивает краски, влияет на весь холст Сохранить понравившийся вариант перенастроенной кисти: Brushes/Copy variant/ и выбираем место сохранения - один из ранее созданных личных наборов кистей. Сбросить параметры кисти по умолчанию – нажать в верхней панели значок кисти со стрелочкой (Reset Tool). Несколько советов: Для перевода фото в карандашный набросок - Effects/Surface control/Sketch. Обесцветить изображение (коррекция цвета) - Effects menu/Tonal control/Adjust colors/saturation. Создать палитру из имеющегося (открытого в программе) изображения – справа в закладке цветового колеса, выбираем вкладку Color Set Librаries – в левом нижнем углу данной вкладки нажимаем символ «плюсик с квадратиками» (New Color Set) и выбираем New Color Set From Image. В программе Фотошоп корректировать яркость – контрастность Image/Adjust/Levels. В программе Corel Painter – Effect/Tonal control/Correct Colors. Расположение слоя с наброском: 1. Нарисовать на новом слое набросок (Скетч (англ. sketch)). 2. Создать новый слой для работы цветом. 3. ПЕРЕТАЩИТЬ слой с наброском выше слоя с цветом (тогда при "покраске" набросок не будет закрашиваться). Этой информации мне хватило, чтобы изучить и повторить практически все уроки.



