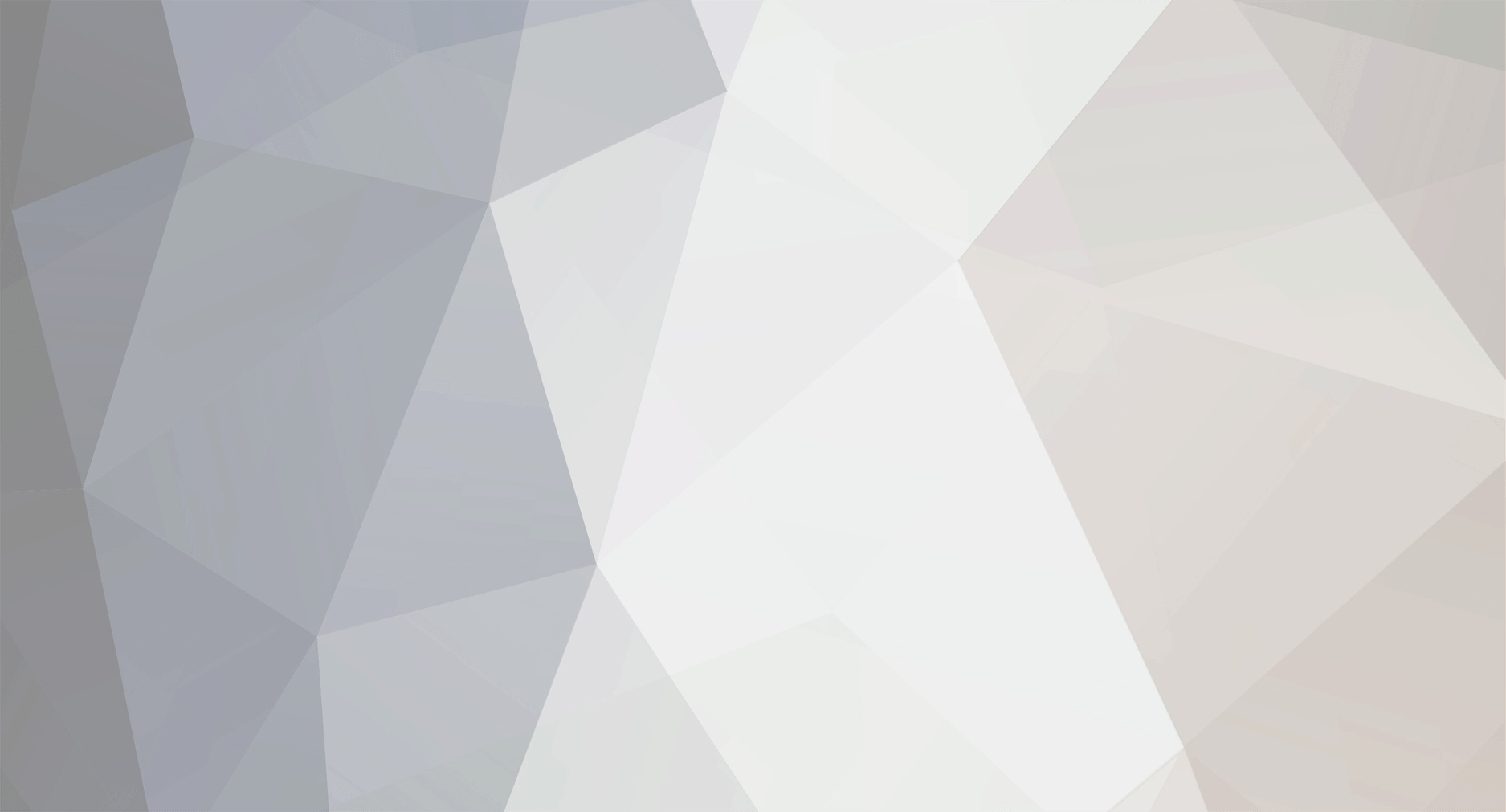Здравствуйте, это учебник о том, как смоделировать и затекстурировать каменную арку. Будем работать в таких программах как 3ds Max, ZBrush 3.5R3, Photoshop, а в другой части урока я покажу как импортировать и создать сцену в UDK / Unreal Engine 3. Все просто, быстро и объясняются только основы.
Этот туториал не для начинающих, вы должны обладать некоторыми знаниями о полигональном моделировании, уметь делать uvw развертку модели, экспортно-импортные операции, должны быть знакомы с ZBrush, а так же немного и с Photoshop.
Так что давайте начнем.
Первым делом я смоделировал основу арки в 3D Max, а затем импортировал ее в ZBrush в формате obj.
Далее было добавлено несколько уровней подразделения. (Tool – Geometry – Divide).
На рисунке ниже показана модель, которая достаточно детализирована, и теперь можно приступать к самой интересной части – скульптингу.
Для начала лучше выбрать кисть Move и придать неровности. Пример показан ниже.
Затем используем кисть Clay tubes и начнем ей рисовать.
Вы можете играть с настройками кисти и рисовать ей столько, сколько захотите. Проблема в том, что конечный результат всегда выглядит здорово, и можно потратить много дней забыв про то, что нужно двигаться дальше)). Это одна из больших проблем программы ZBrush
Ниже показан примерный результат.
Настало время добавить некоторые детали, которые будут больше придавать реалистичности камням. Для этого будет использована кисть Crumple. Этой кистью нужно пользоваться аккуратно.
Если вы используете ее несколько раз в одном месте, то в дальнейшем при снятии нормалей возникнут проблемы. (Неудачный результат показан ниже).
Правильное и умное использование кисти Crumple позволяет получить отличные результаты.
Хорошо, теперь можно оставить эту модель как есть, она хорошо выглядит. Вот так, используя всего пару кистей, получены отличные результаты. Но в это не все. Я буду использовать функцию шума в ZBrush (ZBrush 3.5 и выше). Для этого в меню Tool, открываем вкладку Surface. Именно здесь можно настроить параметры шума. Жмем по кнопке Noise и с помощью ползунков Strenght и Noise scale настраиваем нужный уровень шума. Так же очень полезно поиграть с кривой шума.
Когда будете довольны настройками, жмите по кнопке «Apply to Mesh» Слишком сильный или слишком крупный шум может испортить форму объекта, так что будьте осторожны.
Конечный результат должен выглядеть примерно так.
Теперь пришло время экспортировать модель в 3D Max (или любое другое приложение, которое вам нравится). Если вы думаете, что модель имеет слишком много полигонов и 3D Max не сможет с этим справиться, то воспользуйтесь плагином Decimation master.
Decimation master это плагин входящий в Zbrush 3.5R3 (или выше), который позволяет оставлять детали, но при этом уменьшает количество полигонов.
На панели инструментов выбираем меню Zplugin и открываем вкладку Decimation master. Кликаем по «Pre-process Current» немного ждем (время ожидания зависит от параметров вашего ПК, а так же от детализации самой модели), затем нажмите кнопку «Decimate Current».
Сетка готова, и вы можете экспортировать ее в панели Tool через меню Export .
Сейчас мы находимся в 3D Max. Импортируем модель и немного ждем (это хайполи, поэтому на это может потребоваться достаточно времени).
Для создания низкополигональной модели я буду использовать инструмент Pro Optimizer. (Можно найти в списке модификаторов). Нажмите на кнопку Calculate и ждите. Затем введите количество вершин, которое потребуется, чтобы ваша сетка сохраняла форму. Где-то около 700-1000 будет достаточно. Кстати это достаточно быстрый, но не точный способ сделать низкополигональную версию модели. Он отлично работает, я использовал его недавно в 3 играх, но это зависит от вас и игровой компании.
Однако это плохой способ для создания низкополигональной органической модели, а так же для модели, которая будет анимирована. Для таких моделей нужно делать аккуратную ровную и правильную топологию. Использование Pro Optimizer хорошо подходит для создания горных пород скал и так далее.
Для создания аккуратной, правильной и красивой топологии существует много способов. Например, можно сделать в ZBrush с помощью инструмента Retopology, или же такого отличного приложения, как Topogun. Я рекомендую делать это в 3D Max 2010 с помощью инструмента Graphite tools . Хорошо, ваш конечный результат использования Pro Optimizer должен выглядеть примерно так:
Теперь стоит сделать uvw развертку. Я не буду объяснять, как это сделать. Вы можете использовать для этого любое приложение, которое нравится.
Затем будем запекать карту нормалей. Для этого у вас уже должна быть низкополигональная модель с uvw разверткой. Вновь загружаем хайполи модель. Эти две модели должны быть расположены так, как показано на рис ниже (А).
В списке модификаторов Макса выберите Projection modifier. Нажмите кнопку Pick и выберите высокополигональную модель (рис Б) В разделе Display поставьте галку напротив » Shaded «, а затем в разделе Push увеличьте параметр amount (рис B).
Теперь выбираем низкополигональную модель и открываем Render To Texture (Горячая клавиша 0). В разделе Projection mapping ставим флажок напротив Enable, добавляем карту нормалей и устанавливаем разрешение. В моем случае я выбрал разрешение 2к.
Нажимаем Render и обычная карта будет готова. Вы можете удалить хайполи сетку, больше она вам не потребуется. Сохраните сцену и экспортируйте низкополигональную модель с uvw разверткой в формат obj.
Пришло время вернуться в Zbrush. Загружаем модель арки и открываем вкладку SubTool. Нажмите кнопку » Append «и выберите PolyMesh3D.
Выберите подобъект Polymesh и затем в меню Tool выбирайте Import. Находим низкополигональную модель с uvw разверткой. Станет заметно, как звезда будет заменена на арку.
Новой модели добавьте пару уровней подразделения, а затем нажмите кнопку ProjectAll, что находится в нижней части меню Subtool. Это должно перенести все детали от старой сетки на новую (та что с uvw разверткой). Теперь вы можете удалить или скрыть старую модель.
Теперь давайте поработаем с цветом. Перейти на вкладку PolyPaint в боковом меню Tool и нажмите кнопку Colorize.
В меню Color выберите нужный вам цвет и нажмите кнопку FillObject.
Теперь добавлен базовый цвет.
Включите параметр CavityMask в меню Brush:
Выберите цвет, настройте параметры кисти начинайте рисовать.
Вы увидите, как ваш основной цвет будет оставаться под нанесенной краской. Это потому, что включен параметр CavityMask. Вы можете поиграть с кривой CavityMask, чтобы добиться интересных результатов. Благодаря этому можно получить очень хорошие результаты и сделать очень прорисованную текстуру. Ниже показан примерный результат.
Хорошо, теперь ищем панель Texture Map. Здесь находится несколько опций. На данный момент нам нужна New from polypaint. Нажмите на нее и появятся текстуры.
После этого нажмите кнопку Clone texture. Зайдите в меню Texture и увидите там созданную текстуру. Нажмите кнопку Export и сохраните ее.
Перейти на вкладку Masking в меню Tool. Здесь тоже много параметров, но вам потребуется только два это ползунок Occlusion intensity и кнопка Mask Ambient Occlusion. Поставьте значения ползунка примерно на 5-6.5. Более высокие значения требуют больше времени для вычисления. Немного ждем, а затем жмем по кнопке Mask Ambient Occlusion и смотрим что получилось.
Вернитесь к закладке Texture Map и на этот раз жмите по кнопке New from Masking.
Повторите действия еще раз, клонируйте текстуру перейдите в меню Texture и экспортируйте ее.
Ну карты уже готовы, и вы можете объединить их в Photoshop. Я использовал Color map в качестве основы а поверх расположил слой с Occlusion map. Карте Occlusion я поставил режим смешивания Multiply. Если она получилась слишком темная, то можно немного уменьшить параметр прозрачности. Также добавлен слой с Cavity map с режимом наложения Multiply . Затем добавил реальную текстуру камня, но с меньшей интенсивностью, для повышения деталей. Обязательно добавляем Normal map и Texture map, созданные ранее в 3D Max.