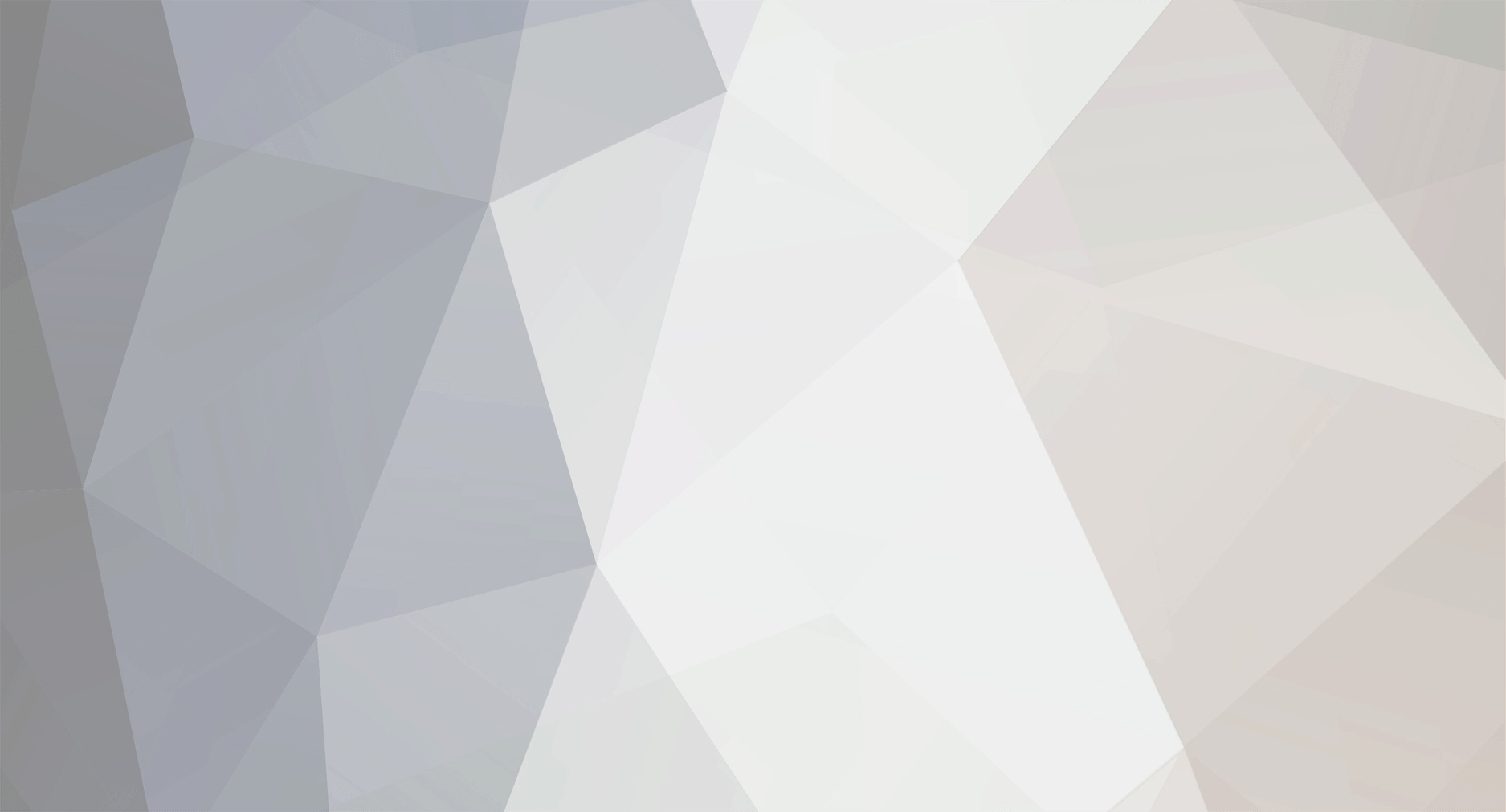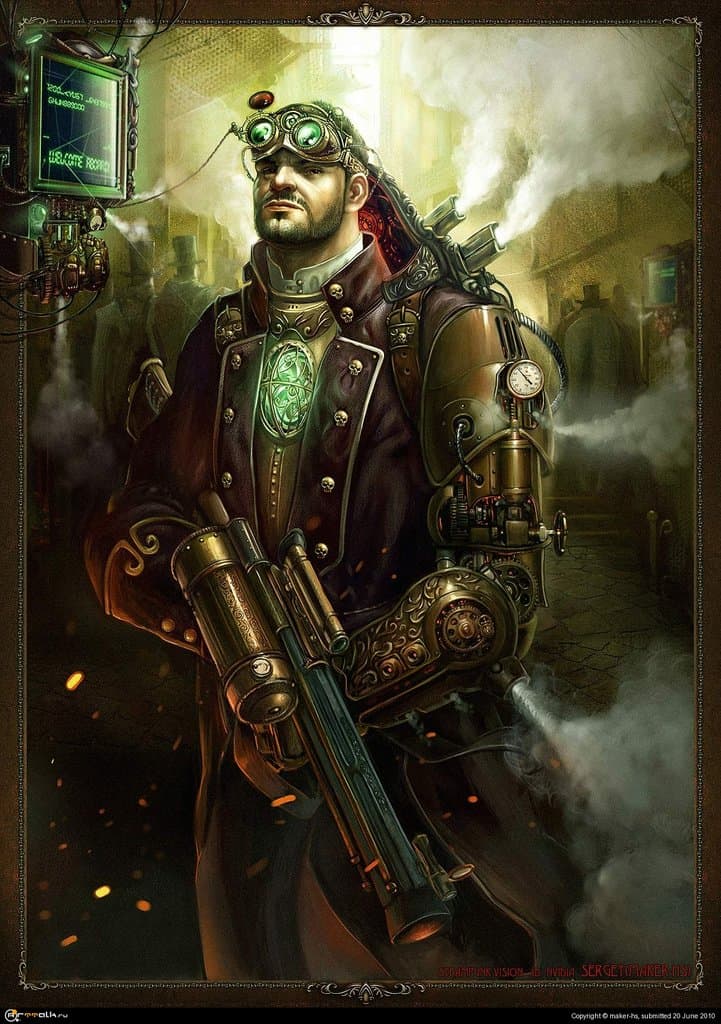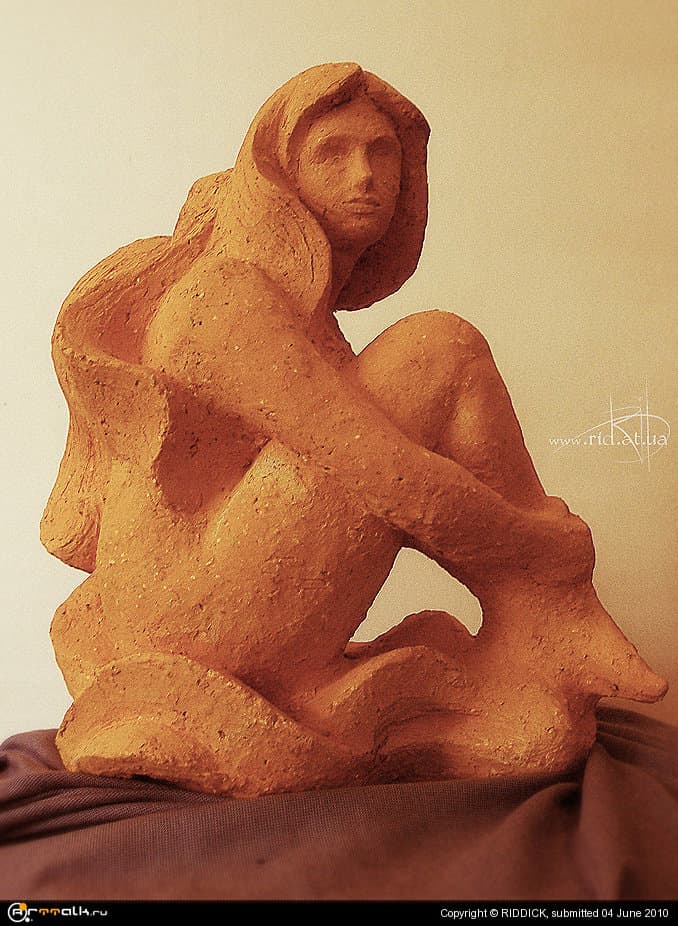-
Публикации
51 -
Зарегистрирован
-
Посещение
Тип публикации
Профили
Галерея
Блоги
Календарь
Articles
Форум
Все публикации пользователя DerPapst
-
RIDDICK maker-hs Вы просто живое доказательство пользы овощей и растишки . ))) Молодцы ! :ROFL:
-
-
Мэйкер ты молодчик ! Я тебе еще очень давно говорил ( когда ты только только выложил работу - вампир из Иного Мира , не помню как его там ... ) , что с такими навыками и темпами развития авард не за горами. Сергей , может и это все еще не авард, не мне решать , НО ЭТО ЕЩЕ ОДИН огромный скачок в этом направлении. Очень круто , ты просто молодец !!!!
-
Мэйкер ты молодчик ! Я тебе еще очень давно говорил ( когда ты только только выложил работу - вампир из Иного Мира , не помню как его там ... ) , что с такими навыками и темпами развития авард не за горами. Сергей , может и это все еще не авард, не мне решать , НО ЭТО ЕЩЕ ОДИН огромный скачок в этом направлении. Очень круто , ты просто молодец !!!!
-

Monster Near A Basket Of Lemons
DerPapst прокомментировал изображение в галерее пользователя Ahmedmax в 3D галерея
-
Вообще я очень злобная панда. . . Вот хочется придраться , а не к чему ... Все , мой вечер испорчен :smile: Хорошая работа , поздравляю. Я вообще подлый и гнусный , захочу- всегда придерусь. Но в рамках этой работы просто не хочется искать изъяны. Я бы так на планшетке смог бы с трудом . Так что молчу .
-

Monster Near A Basket Of Lemons
DerPapst прокомментировал изображение в галерее пользователя Ahmedmax в 3D галерея
-
Придайте вашим письменам живописную чувственность с помощью руководства Фабио Сассо и определите свой собственный стиль в работе со слоями и кистями Фотошопа В этом учебнике, Фабио Сассо Fabio Sasso покажет вам, как создать красивый, эффект акварельного типа, имитирующий вдохновенные работы иллюстратора Флорианы Николь (с помощью кистей и стилей слоев в Photoshop.) Помимо того ,что это все смотрится просто великолепно , это еще и очень легко для освоения . Вы узнаете как использовать эффекты кисти для придания “векторным” текстам эффектов , свойственных исключительно рукотворным шрифтам,при помощи огромного количества тонких настроек кистей фотошопа. Вы так же ощутите как тонкие фильтры фотошопа способны преобразить ваши труды !!! Настоятельно рекомендуется при работе с данным учебным материалом задействовать графический планшет .Хотя конечно же это не значит , что в нашем деле невозможно обойтись без него , однако часть возможностей при условии отсутствия планшета будет попросту недоступна. Фабио пользует в работе набор коммерческих текстур из Shutterstock, но вы можете использовать бесплатные версии , подобные тем , с которыми работает автор ,взяв их по ссылке Colorburned.com. Шаг 1 Создайте новый документ в Photoshop и импортиртируйте текстуры состаренной бумаги. Лично я юзаю текстуры от Shutterstock из раздела bit.ly/dzU3x5, хотя вы можете использовать свои собственные, если хотите. Мы будем использовать шрифт с “засечками” с небольшими векторными “прибабасами” и “птицами”, которые я изначально заготовил при помощи Illustrator-а. Вставьте vector-text-elements.ai (можно скачать с зоны), в центр этого документа. Шаг 2 Выберите акварельную кисть для Brush Tip Shape (Window> Brush). Вы можете скачать некоторые действительно хорошие с сайта Brusheezy на bit.ly/cjAu0Q. Шаг 3 На вкладке "Кисть”, выберите Shape Dynamics, и измените Size Jitter на 100% и Control to Pen Pressure если вы используете планшет - Я очень рекомендую использовать последний при работе с данным руководством . Изменените минимальный диаметр на 0%, а угол джиттера до 100%.Затем выберите Flip X джиттера и Flip Y джиттера. Шаг 4 Выберите Transfer для завершения спецификаций кистей.Затем измените непрозрачность джиттера Opacity Jitter до 100% и используйте Pen Pressure для Control options Шаг 5 С помощью инструмента Brush tool (B)), добавьте новый слой и начните рисовать черным по тексту. Изменение размеров кисти осуществляется с помощью [ and ] клавиши Шаг 6 Добавить еще один слой поверх предыдущего слоя и используя инструмент "Кисть" (B) с кистью которую мы создали, изменяем цвет на оранжевый и непрозрачность на 40%.Начинаем прокрашивать текст по новой , а затем снова повторяем этот процесс, используя розовый цвет. Шаг 7 Сгруппируйте все эти слои для дальнейшего использования при создании эффекта акварельного типа. Выберите папку в палитре слоев и перейдите на Layer> Layer Mask> Reveal All. Выберите маску слоя и с помощью инструмента Кисть (B) в режиме черного начните расписывать маску. Вам нужно будет увеличить размер кисти для этого. Вы также можете попробовать работать с различными непрозрачностями opacities , поэтому погоняйте немного различные варианты , пока не получите удовлетворение от результата. Шаг 8 Импортируйте другую текстуру - на этот раз я хочу поработать с помощью полосатой текстуры натурального льна из Shutterstock, (bit.ly/aVD7vL). Этот слой будет над всеми остальными. Затем измените режим смешиванияBlending Mode на Multiply. Шаг 9 Если вас не устроит конечный результат в коричневой цветовой гамме, выберите слой с текстурой бумаги и перейдите Image > Adjustment > Hue and Saturation.Сокращайте насыщенность, пока вы не достигните более белого результата. Вы также можете увеличить немного освещенность. Шаг 10 Дублируем слой, который мы использовали в шаге 1 (который с текстом) . Переместите этот слой поверх остальных слоев в палитре слоев, даже на верхней части линий текстуры. Затем выберите Filter> Distort> Ripple и установите их в кол-ве 100%. Шаг 11 Затем перейдите на Layer > Layer Styles > Stroke.Используйте 3 пикс для Размера, цвета Burn-а и Blend Mode-а и 70% для непрозрачности Opacity. Измените Fill Opacity на Blending Options до 1%. Если вы хотите, вы можете добавить еще один слой, а с помощью инструмента Кисть (B) и нормальной округлой кисти можно сделать такие элементы , какие я использовал в букве D в ‘today’s’ и в букве M в ‘dream’ Шаг 12 Дублируем текст и элементы векторного слоя снова и кладем новую копию поверх остальных слоев еще раз.Затем выбираем Layer > Layer Styles. Выбрав каждый в свою очередь, устанавливаем параметры (по часовой стрелке в правом верхнем углу) Blending Options, Drop Shadow, Bevel and Emboss и Color Overlay чтобы они соответствовали параметрам как показано выше. Шаг 13 Это эффект которого вы добьетесь совсем скоро . Вы можете добавить больше элементов или инвертировать некоторые слои в порядках Шаг 14 Добавьте еще один слой поверх остальных и разместите этот слой согласно его положению в папке. Выберите группу или папку и измените режим наложения Blend Mode на Color Burn. С помощью инструмента Кисть (B) выберите акварельные кисти которые мы создали и увеличьте их размер до получения размера средней / большой кисти. Используйте черный цвет и начинайте рисовать по углам холста чтобы создать эффект эллипса. Вы можете уменьшить непрозрачность opacity для того чтобы сделать эффект более тонким. ________________________________________ Фабио Сассо Автор ----- Фабио Сассо Fabio Sasso Адаптивный перевод by DerPapst
-
ОСОБАЯ БЛАГОДАРНОСТЬ Ловейко Дмитрию . Он очень комфортный , отзывчивый и потрясающий в общении человек. Знакомство с ним- для меня большая честь ! Огомное Вам спасибо.
-
спасиб за комменты друзья ) :friends:
-
Угу, у него же день рождения вчера был . Без подарочка как то не хорошо приходить было .
-
-
Вот и до богемы я наконец добрался . Это я и Артемий Кивович Троицкий , известный музыкальный критик и яркий общественный деятель. На заднем плане виден ген директор рекламной студии АртВис. Вообще фоток могло бы быть и больше , но уже не было сил и батарейки ) Я с температурой пошел туда. Погода у нас ,мягко говоря, прохладная сейчас стоит , и долгое нахождение под дождем для меня было крайне нежелательным . На внешний вид не обращайте внимания , я болею + одевать на такое мероприятие как РокКонцерт фрак за 1000 баксов было бы как минимум глупо :smile: . Да и вообще фото странное очень. Все говорят , да и сам вижу , что я сам не себя не похож . Я очень не фотогеничный персонаж.
-
Придайте вашим фото больше четкости менее чем за час, используя дублирование слоев Этот метод, который его создатель Эрик Син Eric Sin называет "эффект дублирования слоя", идеально подходит для творческих людей , которые хотят добавить изюминку своим фото в максимально короткие сроки Используя только два слоя в качестве основы и создавая текстуры с помощью простого перемещения displacement, этот способ позволяет создавать сложные динамические структуры эффектов, добавив впечатление движения и “активности ”самым что ни на есть статичным изображениям. Благодаря простоте этого метода и скорости его исполнения , очень легко добавить в проект свои собственные “фишки”, и даже комбинировать их с другими трюками для создания потрясающих эффектов и неповторимого стиля своей работы . Даже если просто использовать только данный трюк , “эффект дублирования слоя” может быть применен ко всему начиная от пейзажей и натюрмортов , и заканчивая даже портретами. В этом легком и быстром руководстве , Photoshop эксперт Эрик Син проведет вас шаг за шагом через процесс создания”Эффектов разделения ” shattered effect. Шаг 1 Для этого урока я использую фото красной Lamborghini любезно предоставленной моим другом да и просто классным фотографом Джонатаном Ваном (с его работами можно ознакомиться по адресу www.flickr.com/photos/jrwphotos ); выбирайте что-нибудь с простым фоном и большим объёмом свободного пространства вокруг объекта для безотказной работы данного метода. В Photoshop, открыть файл lamborghini.jpg с CD образа.( данные можно найти в Download Zone по названию темы на http://www.digitalartsonline.co.uk) Шаг 2 На фоновом слое выбранного фото, выберите Layers > Duplicate Layer и создайте новый слой ‘Background 2’. Это создаст копию исходной фотографии в верхней части оригинального изображения .Это будет именно тот слой, в котором мы и создадим наш эффект – это ни каким образом не затронет оригинальное изображение , тем самым избавляя нас от бэкапов . Сохранение оригинального фото в нетронутом состоянии также очень удобно для эффекта создания “масок”,к которому мы приступим чуть позднее. Шаг 3 Использовав инструментPolygonal Lasso, создайте грубую “угловую выборку ” сходную той ,что и на моем изображении(чтобы выбрать инструмент Polygonal Lasso, нажмите на маленький треугольник в углу кнопки лассо). Убедитесь в том , что вы работаете на слое ‘Background 2’. Шаг 4 Для все еще активного “выделения ”, используйте Move Tool (V). Передвиньте выделение на слой-дублёр, перемещая его оттуда где он изначально был. Шаг 5 Повторите шаги 03 и 04 по изображению несколько раз - необходимо около 20 раз. Сделайте большинство “перемещений” displacing , применимых к левой стороне автомобиля, чтобы сымитировать движение авто. Кроме того создайте небольшие “росчерки ” по “фартуку”автомобиля, как будто он покидает “турбулентный тоннель ”или зону пониженного давления за ведущей машиной. Шаг 6 Теперь пришло время добавить немного эффектов частиц на изображении, чтобы укрепить ошеломляющее впечатление. Выберите ЖЕСТКУЮ ! Кисть (B) Brush tool , размером в 9 пикселей.Откройте настройки кисти Brush settings в верхнем правом углу приложения. Убедитесь в том,что Shape Dynamics доступна, и установите интервал Spacing на 80%. Не забудьте проверить рассеяние Scattering, а, затем выберите Scatter для Both Axes box и установите его на 100%.Выберите темно-красный цвет для изображения с помощью инструмента Пипетка eyedropper tool и, используя кисть создайте несколько росчерков по всему изображению. Шаг 7 Чтобы укрепить описываемый эффект повторите шаги 3-5 еще 10 раз. Вы также можете использовать инструмент Pen (P), чтобы создать более удобоваримые выделения , щелкните правой кнопкой мыши (Ctrl + клик) по модели и выберите Конвертировать в выделение Convert into a Selection до перемещения на слой ‘Background 2’ от его первоначального положения на оригинальном фоновом слое. Шаг 8 Используя Polygonal Lasso Tool, создайте треугольную форму Шаг 9 Вырежьте этот кусок (Cmd / Ctrl + X) и создайте новый слой .Вставьте наше выделение на новом слое Шаг 10 Используйте фильтр Gaussian Blur (Filter> Blur> Gaussian Blur), установив радиус на 5 пикселей. Повторите это несколько раз для различных выборок из слоя ниже, чтобы создать иллюзию глубины - объекты, которые размыты, кажутся ближе к зрителю. Шаг 11 Повторите шаги 8-10 около 10 раз. Чтобы добавить глубину изображению, попробуйте различные формы - здесь я использовал прямоугольную.Будьте изобретательны в выделении с помощью Polygonal Lasso. Шаг 12 Используйте инструмент Градиент Gradient tool с 10% непрозрачности opacity , а также с режимом смешивания the blending mode установленным на Осветление Lighten , создайте несильный эффект освещения, для того ,чтобы придать большую Глубину depth участку. Хотя это не является абсолютно необходимым для данного эффекта, однако данный ход укрепит атмосферу и сделает изображение более динамичным. Шаг 13 Наша работа близится к завершению. Для следующего шага необходимо открыть прилагаемый файл suppliedrender.png с компакт-диска(берем все там же , в Download Zone ) и переместить этот рендер на наш участок. Это можно сделать осуществив выделение всей рабочей области , копировав его и вставив рендер на новый слой текущего участка . Шаг 14 Сделайте слой с рендером на нем , который находится в режиме невидимости.(щелкните по значку- глазу ,следующему сразу за рендер-слоем), вы все равно сможете увидеть очертания рендера. Вернитесь к слою ‘Background 2’ , и используйте выделение selection для создания другого перемещения displacement . Это должно добавить еще кривых curves и разнообразия в рамках наших фигур , которые до этого все , в основном ,были очень угловатой формы. Шаг15 Разместив все элементы , используйте инструмент Burn, чтобы затемнить тени вокруг перемещенных форм .Возможно, вы захотите затемнить участки под рендер-смещениями render displacements больше, чем другие; поиграйте и посмотрите как это сработает . Изображение не стоит перенасыщать постэффектами , хотя вы можете продолжить добавление частиц, Burn эффектов и displacement, пока вы не будете довольны результатом. АВТОР СТАТЬИ --- Эрик Син Eric Sin Адаптивный перевод by DerPapst
-
Выражаю благодарность моему хорошему знакомому Дмитрию Глазырину и его коллеге Евгению Сидельникову за предоставленные материалы.
-
В этом уроке вы узнаете, как можно создавать модели при помощи кооперации двух программ, я покажу пример удачного «сотрудничества» двух мощных пакетов для моделирования. Это просто пример того, как, используя сильные стороны обоих пакетов, добиться хорошего результата за короткий срок. Начнём. Для начала лучше всего определиться с тем, что собираетесь сделать, а ещё лучше набросать на бумаге эскиз будущей модели. В данном случае я ничего не рисовал, всё держал в своей голове, но это кому как удобнее… Допустим, задумка готова. Наша модель будет состоять из четырёх частей, каждую из которых будем делать отдельно. Начнём с «основной» части: В 3 DsMAX е делаем «болванку», заготовку из объекта Tube .Нам необходимо «вырезать» дырки для рук и сделать вырез спереди. Конвертим трубу в сетку( Editable Mesh ) или в полигоны( Editable Poly ).(Кстати, лучше сразу сжать трубу сверху, сразу определив этим линию плеч) Выделяем нужные полигоны, как на рисунке. И удаляем их(важно удалить полигоны и со внутренней стороны трубы).Теперь нужно наоборот добавить немного полигонов. Многие, наверно, предпочтут инструмент Cap Holes,но я предпочитаю по старинке… Нужно просто по одному добавлять полигоны. Жмём Create и начинаем. Тут не требуется особой точности, просто, если сделать всё правильно, будет удобнее дорабатывать в Z - Brush . Должно получится что-то похожее на следующий рисунок. Теперь экспортируем эту заготовку в Z - Brush : жмём File / Export , в графе «Тип файла» указываем *. OBJ , пишем любое имя и жмём «Сохранить». Настройки экспорта можно оставить по умолчанию: Открываем Z - Brush . Нужно импортировать модель, для этого нажимаем кнопку Tool / Import и выбираем ранее сохранённую модель. Тут-то и начинается творческий процесс, теперь и пришло время проявить свою фантазию. Доводим заготовку «до ума», используя стандартные брашевские инструменты. Сначала ставим симметрию по нужной оси, в нашем случае это ось Х. Теперь, используя инструмент Move , немного мнём нашу трубу, чтобы начали проявляться очертания будущих доспехов. Далее необходимо увеличить число полигонов, сгладить модель. Для этого используйте функцию Divide в свитке Tool . Теперь можно добавлять больше деталей и придать более чёткие формы нашей модели. Используйте всё тот же Move , а так же стандартную кисть Draw . Груди можно сделать, используя Move и инструмент Draw ,но кисть для удобства можно поставить Inflat . Чтобы сделать узкое место посередине удобно использовать кисть Pinch . Теперь нужно опять сгладить модель. Используйте всё тот же Divide . Далее нужно подкорректировать края. Для этого используем кисть Inflat небольшого размера, но с довольно большим значением Intensity . Теперь сожмём эту окантовку инструментом Pinch , и получим ровные края. Далее можно сделать углубление на спине или сделать любые другие детали на свой вкус. …И мы получаем конечный результат. Теперь сделаем «передник» : Он делается по такой же схеме, что и основная часть. В 3 DsMAX делаем заготовку(это тоже будет труба), экспортируем, импортируем в Z - Brush и дорабатываем. Но тут есть некоторые тонкости. Необходимо что бы обе части подходили друг к другу, т.е. не пересекались нигде. Это можно сделать несколькими способами. Во-первых, можно постоянно проверять соответствие, экспортирую на определённом этапе из Z - Brush и импортируя в 3 DsMAX , проверяя в нём всё ли в порядке, а затем, видя неточности, сразу исправлять их в Z - Brush . Другой способ это после окончательной доработки в Z - Brush , импортировав в 3 DsMAX , применить к модели один из модификаторов из свитка Free Form Deformers и «подгонять» под размеры основной части. Как именно делать, решать вам. Может быть, вы придумаете свой, более удобный способ, важен результат…Первый и второй уровни сглаживания показаны на нижеприведенных рисунках . Все манипуляции над моделью проводятся точно таким же образом, что и с основной частью, используя Move , Draw ( Inflat , Std, Pinch ), Divide . А на следующем рисунке показана «подогнанная» модель в 3DMAX . Делаем штуку на плечи: Тут тоже ничего нового. Делаем заготовку в 3 DsMAX (это будет немного сложнее, чем предыдущие части, но попрактиковавшись вполне реально сделать даже полному новичку). Скажу лишь, что это делается (вы не поверите) из трубы! Просто нужно немного дольше с ней повозиться... Далее экспортируем, импортируем и дорабатываем, не забывая «подгонять» модель под основную форму. Следующие рисунки всё покажут. Собираем: Теперь собираем все части в одной сцене и подгоняем как положено. Можно так же сделать наплечники… ВСЁ! Всё. Теперь можно добавлять различные детали на свой вкус, или не добавлять… Послесловие. Я показал простой пример моделирования сложных лат. Правда, ничего сложного? Оказывается это весьма удачный союз двух совершенно разных пакетов для моделирования и умелое совместное их использование может сэкономить вам уйму времени и затраченных сил. У меня на создание этой модели ушло около трёх часов, но при определённой сноровке, такие доспехи можно выпускать пачками, ограничивая себя лишь своей фантазией… Всем удачи и быстрых рендеров! PAYNE
-
Как сделать траву в Cinema 4D (перевод) Автор урока- Адам Вудхаус Шаг 1 – Создаем основу Прежде всего запускаем Cinema 4D, в котором автоматически создается новая сцена, с которой мы будем работать. Сейчас вам нужно создать основу на которой будет «расти» наша трава, Я создаю Куб и преобразовываю его - Objects > Primitive > Cube (Объект > Примитив > Куб). Все команды даю на английском, так как это не просто команды, а уже устойчивые выражения в компьютерном мире, в какой бы программе вы не работали должно получиться что-то вроде этого: Шаг 2 – Преобразование основы Итак у нас есть куб, мы можем его преобразовать так, чтобы получить более интересную поверхность – ведь грунт не бывает идеально плоским. Нажимаем на примитив Куб(выделяем его), и в Attributes panel (Панели атрибутов), увеличиваем количество Segments(Cегментов ) по осям X, Y & Z до 50 ( Мне хватило значения 50, это позволило сделать неровную, но сглаженную поверхность). Далее я начинаю вручную править мой Куб, выделяю оранжевые квадраты на поверхности и перемещаю их на желаемое расстояние в X, Y и Z плоскостях. Вы также то же самое можете сделать в Attributes panel (Панели атрибутов), для этого вручную в произвольном порядке вводятся значения в X, Y Z, но первый способ быстрее интереснее выглядит. Далее я нажимаю клавишу <B> на клавиатуре - Make Editable (Перевести в редактируемый объект) из меню Functions > Make Editable (Функции > Сделать редактируемым). Это позволит мне использовать Magnet tool (Инструмент магнит) для дальнейшего воздействия на поверхность. Выберите Magnet tool (инструмент магнит) - Structure > Magnet (Структура > Магнит). Нажимайте и перетаскивайте курсор на поверхности для получения желаемого эффекта. Я использую инструменты для создания холмистой местности: Шаг 3 – Назначение основе текстуры Теперь нам нужно сделать основу более органичной, природной, назначаем поверхности текстуру почвы. В Materials panel (Панели материалов), которая находиться внизу рабочей области, нажимаем File > New Material (Файл > Новый материал), ниже появится сфера серого цвета (наш новый материал), по умолчанию названная “Mat” – Двойной щелчок на надписи “Mat” позволит переименовать его в любое имя материала. Нам нужно переименовать его в “Soil”(Почва). Двойной щелчок на Soil Sphere (Сфере Почва) материале, приведет к появлению всплывающего диалогового окна с свойствами материалов, в котором можно задать все значения. Окно будет выглядеть приблизительно так: Нажмите на стрелку, там, где опция Texture(Текстура) в закладке Color (Цвет), она находится в правой части диалогового окна. В выпадающем меню выберите Gradient (Градиент). Вы можете сразу заметить как сменилось отображение текстуры в диалоговом окне на сфере. То что мы собираемся сделать сейчас – это изменить вид градиента, поэтому нажимаем двойным щелчком под полоской градиента и меняем значения в shader properties(значении теней) на что-то вроде этого: А теперь нажимаем кнопку закрытия этого всплывающего окна и назначаем этот материал нашей основе. Для этого достаточно нажать на наш материал и перетащить его, не отпуская левой клавиши мыши на нашу поверхность, как это показано на рисунке ниже: Шаг 4 – Выбираем место для «посадки» нашей травы Итак если у вас получилось это, то вы все делаете правильно. Сейчас нам нужно нажать на иконке управления видом окна, которая переключит нас в режим отображения нескольких видов одновременно. Нажатие на это – приведет к такому виду: Сейчас нам нужен правый верхний вид, Перейдите в режим использования полигонов - Use polygon tool (Использовать инструменты полиговов) – для чего нажмите Tools > Polygons(Инструменты > Полигоны) в основном меню. Сейчас нам нужно выбрать rectangle selection tool(инструмент прямоугольного выделения) и выделить все полигоны в правом верхнем виде с названием Top(Вид сверху). (В сущности это будет та поверхность, на которой мы «посадим» траву) – Итак выбираем Selection > Rectangle selection (Выбор > Прямоугольная область выбора) Из основного меню. Перемещаем курсор в верхний правый вид, нажимаем левую кнопку мыши и, не отпуская ее, двигаем курсор по диагонали, выделяя все полигоны, пока они не окрасятся в оранжевый цвет(или любой другой, который у вас назначен для отображения выделенных областей). Сейчас ваша рабочая область должна отображаться так: Теперь выходим из этого вида, нажав на ту же самую кнопку, на которую мы нажимали ранее, при этом нажмите на верхнем левом виде Perspective view (Перспективное отображение). Вы должны увидеть ваш объект с выделенной верхней частью. Шаг 5 – «Посадка» или точнее назначение травы Сейчас у нас выделена верхняя часть основы на которую мы будем назначать нашу траву. Я вам немного соврал, на самом деле траву мы будем имитировать при помощи инструмента Fur Tool(Инструмент Мех) программы Cinema 4D, это делать очень приятно и удобно. Все что нужно сейчас сделать – это нажать меню Hair > Fur (Волосы > Мех) и несколько волосков появится в перспективном виде на нашей основе. Далее, увеличиваем количество меха, для этого на objects panel (Панели объектов) нажимаем на Fur (Мех) что сразу приведет к смене вида Attributes panel (Панели атрибутов). Там вы можите изменить значение Count (Количество, сумма) То есть, густоту меха. Первоначальное значение равно 10000, но я свои значения увеличил до 30000, но вы можите экспериментальным путем выбрать оптимальное значение, при которос ваша поверхность полностью заполниться травой, ведь основы могут быть разной формы и размера. Также мы поменяли Randomness (Случайное отображение) травы, это придаст определенную природную хаотичность, значение поставили в районе 6 градусов. Экспериментируйте с атрибутами Меха и вы сможите добиться намного лучшего эффекта чем у меня. Шаг 6 – назначение текстуры траве В принципе выглядит неплохо, но нам нужно назначить текстуру траве, чтобы сделать ее более реальной и разнородно зеленой. Когда мы добавили траву, на панели материалов появился новый материал. Он назван Fur Mat (Материал Мех) – как мы делали и ранее – двойной щелчок на этом материале откроет нам texture dialog (всплывающее диалоговое окно свойств текстуры). Все что нам нужно - поменять градиент на двухцветный – в нем будут два зеленых отека. Вы можите поменять толщину в левой части, если хочется экспериментов! Эксперименты – это творческий подход. Шаг 7 – Визуализация, просчет сцены Что мы имеем? Мы «посадили» немного травы на заданную поверхность, если у вас тоже получилось… мои поздравления! А теперь нам нужно только просчитать сцену (отрендерить). Итак жмем Render > Render View (Визуализация > Визуализация активного окна) в основном меню, и мы увидим через некоторое время наше окончательное изображение! Я еще добавил Фон нажав в основном меню Objects > Scene > Background (Объекты > Сцена > Фоновое изображение) и изменил атрибут Use color > Always (Использовать цвет > Всегда ). Вот мой финальный результат! Желаю Успехов !
-
MAKING OF "DARK II - HOSPITAL" Здравствуйте. В этом уроке я хочу рассказать об этапах создания моей работы "Dark II - Hospital". Итак... КАК ЭТО ВЫГЛЯДЕЛО ДО ОБРАБОТКИ Прежде, чем это стало хоть как-то выглядеть, появилась идея. Образ пришел внезапно. Мне просто представился человек завернутый в бинты и подвешенный на стене - некий образ кокона, где бинты были подобием паутины. Это и было отправным пунктом к подготовке к съемкам. К тому времени у меня появился макро объектив (Canon 100мм, 2,8), и это было очень важно, поскольку теперь была возможность получить достаточно резкие снимки мелких деталей, таких как фактура бинта. На этом хочу сделать акцент, т.к. качество вашей работы напрямую зависит от вложенных в это средств. Нельзя получить хорошую картинку (в плане качества) слабым аппаратом.Теперь все, что оставалось, это пойти в аптеку за покупками . Было понятно сразу, что желаемую позу я не смогу получить во время фотографирования, поэтому были сделаны снимки отдельных частей тела. Для стены понадобилась фотография обычной старой плитки. В общем вся стенка и состоит из одной этой плиточки. При размножении плитки в ФШ отзеркаливал ее, поворачивал на 90 градусов, клонирующим штампом стирал явно повторяющиеся детали, чтобы в итоге, большой участок стены не выглядел совсем уж однородным. Но конечно, лучше было бы использовать больше разных фотографий плитки, чтобы получилось большее разнообразие. В качестве самого ложа послужила коробка для принтера. Получившаяся гамма этого снимка показалась интересной и оставалась центральной на протяжении всей работы. РАКУРС Ракурс (или перспектива) - самое сложное, что было реализовать. Как было сказано в начале, человека я планировал показать на стене. Однако когда персонаж был положен на ложе, это более походило на вид сверху. Идея со стеной отпала сразу, так как новый вид смотрелся убедительнее. У многих людей, как и у меня, идеи часто трансформируются в процессе самой работы. Композиция (или идея) может меняться при экспериментах, например с ракурсом, поиск происходит в процессе, но не отклоняясь от основного замысла. Таким образом работа прошла следующую трансформацию. Итак, мне понадобилось сделать снимки веревок, удерживающих воображаемую конструкцию. За спинку стула (исходник выше) были привязаны бинты и выбран предполагаемый ракурс. Поскольку объектив был макро, снимки проходили в два захода - с фокусом на узлы, и на остальную половину. На прилагаемом скрине видно, что бинты там имеют еще не правильную перспективу. Было достаточно сложно ее подобрать. Их концы приходилось то подвигать ближе к стене, то в стороны. Но в итоге стало понятно, что они должны уходить как бы на зрителя, как можно ближе к центру. В этом заключалась значительная сложность. Все время я пользовался инструментом Free Tramsform (Ctrl+T), удерживая Ctrl и двигая углы трансформирующей рамки. Также сильным "инструментом" были тени. Они давали необходимый объем и визуально отдаляли эти канаты от стены. Тени я сделал так: скопировал слой с канатами, выделил его, т.е кликнул на этом слое удерживая Сtrl (при этом нужно помнить, что каждый канат - отдельный слой). Залил все это черным цветом и применил сильное размытие по Гаусу. Также задал некоторый процент прозрачности этого слоя (достаточно сильный). И напоследок, переместил тень в место, где она предположительно должна быть. ШАХТА Как уже было сказано - стена состоит из одной размноженной плитки. Ее размер должен быть очень большой по той причине, что при построении перспективы уходящей вниз шахты, использовалась свободная трансформация (Ctrl+T), и при искажении габаритной рамки текстура заканчивалась (обрывалась) внизу или вверху. Собственно вид трансформации выглядел примерно так. Было очень сложно состыковать швы плитки в углах стенок. Они категорически отказывались состыковываться. Если удавалось подобрать их границы в верхней части стены, то внизу они непременно расползались, при чем не просто отсутствовало соответствие уровня, а искажалась именно перспектива. Это было самым сложным моментом во все работе. Было произведено множество манипуляций. Я удлинял (увеличивал размер) текстуру, строил схему соответствия состыковок (как оказалось, была определенная закономерность в построении перспективы, и мне удалось ее немного понять). Здесь стоит отметить преимущество 3D, где все решается быстро и легко, но тогда я 3D не занимался. После долгих мучений удалось привести ее к наилучшему положению, а места незначительных отклонений (таких было несколько) заретушировал клонирующим штампом. Возможно есть какой-то правильный способ в таких случаях, и просто я до него не додумался, но главное задача была выполнена. ЖЕРТВА Были вырезаны отдельные части тела и размещены по слоям. При активном инструменте Move стояла галочка "Автовыбор". Это позволило сразу кликать на нужном слое и перемещать его, не переключаясь на нужные слои вручную. Конечно требовалось на глаз соблюсти верные пропорции (так как все фото были разных размеров), и также подобрать верное расстояние между конечностями (к примеру плеча, длинны туловища). Вращая и перемещая все по отдельности подбиралась поза жертвы. Здесь никто не может помочь вам кроме вашей интуиции и чувстве композиции. Это очень важный момент. Композиция (один из самых сильных факторов влияющих на общий эффект, эмоциональную составляющую, атмосферу работы) определялась и наклоном головы,и поворотом рук... Тоже равнозначно и при размещении бинтов, удерживающих персонажа на ложе (как они располагаются, выше или ниже, с наклоном или без..). Здесь делаю важный акцент - работу необходимо чувствовать. Желательно не только представить себя внутри сцены, но и сопереживать. Лично я только так могу продолжать работу. Тогда все идет само собой. Все зависит от вас. БИНТЫ Вырезаем Как вырезать бинт? Конечно же не используя никаких инструментов выделения! Надеюсь многие знакомы с технологией "Маска канала". Ее суть проста. Все что черное - абсолютно не прозрачно, все белое - прозрачно. Серые оттенки имеют полупрозрачность. Это правило можно поменять, применив инвертацию (Ctrl+I). Таким образом, для достижения правильного результата, изображение, с которым предстоит работать, должно быть контрастным, т.е. иметь сильно отличающиеся по яркости границы (объекта с фоном). Мой пример - белый бинт на темно красном фоне. Открываем палитру Channels. Убедитесь, что каналы отображаются в ч/б. Теперь просто кликаете по каждому из каналу и внимательно смотрим на изображение. Ваша цель - наиболее контрастные границы выделяемого объекта и фона. Тот канал, который даст лучший контраст нужно скопировать (перетащить вниз палитры на кнопку create New channel). Затем можно (и чаще нужно) при помощи Levels задать еще больший контраст. Те участки фона, которые нам нужно удалить дополнительно можно закрасить кистью соответствующего цвета. В итоге мы создадим маску. Теперь создаем выделение по этом маске (клик с удержанием Ctrl на этом слое (в палитре каналов!). Возвращаемся к палитре слоев и нажимаем Del. Если удалилось не то, что нужно, просто инвертируйте маску или выделение (Ctrl+I). Опутываем Бинт был размножен и нехитрыми манипуляциями состыковались его границы. Сложность была только одна - различное освещение внизу и вверху бинта. Это называется Tiling (тайлинг), т.е. постоянное повторение узора, где самым важным моментом является незаметная состыковка границ. А при неравномерном освещении этого сделать не удастся. Таким образом я выделял место состыковки очередного слоя (захватывая большую площадь), копировал этот кусок на новый слой и регулировал Levels, осветляя/притемняя. Затем полупрозрачным ластиком стирал образовавшийся перепад в яркости, чтобы был плавный, незаметный переход. Так я сделал достаточной длины бинт. Накладывалась все это на персонажа при помощи каналов смешивания слоя (Blend). Причем мало было просто поменять канал (в разных случаях по разному, это бывает Multiplay, SoftLight и т.д.) и подобрать процент прозрачности этого слоя. Часто получавшийся результат дорабатывался дополнительным осветлением/затемнением кривыми (Curves) или уровнями (Levels), иногда поверх слоя с каналом наложения помещался слой-оригинал (без режима смешивания) и регулировалась прозрачность (иногда и яркость этого слоя) чтобы разбавить эффект. Все эти манипуляции призваны лишь привести внедренный объект к общему сочетанию со всей свето-теневой части, чтобы объект не выглядел инородным, а был, что называется, "внутри" сцены. Поэтому способы достижения могли быть и иными. После того, как было подобрано положение, требовалось добавить теней. Как уже говорилось, тени я делаю всегда одним способом - копируется слой, заливается (при активном выделении) черным (или другим) цветом, помещается под слой оригинал, применяется размытие по Гаусу и регулируется прозрачность и положение.Но и здесь был один нюанс - бинты полупрозрачны, поэтому тень под ними выглядела не красиво. Я просто выделил бинт (клик по соответствующему слою при нажатой Ctrl) и стер тень в области выделения. Так появился объем. Чтобы добинтовать персонажа, я использовал как готовые вырезанные куски частей бинта (которые затем просто накладывались поверх, Свободной трансформацией подбиралось положение, и регулировалась прозрачность и яркость), так и вырезал фрагменты с забинтованных участков ног, туловища, и перемещением и трансформацией задавалось новое положение. Здесь было важно, чтобы эти вырезанные фрагменты не обрывались просто так, а имели логичное продолжение как по размерам, так и с учетом рисунка (фактуры, текстуры) бинта. Все это достигалось только что описанным способом. Автор - Denis Lebedev Автор дал мне свое согласие на публикацию данного урока в свободной форме . Posted by DerPapst.
-
-

Стихия - Декоративная скульптура
DerPapst прокомментировал изображение в галерее пользователя RIDDICK в Декоративно-прикладное искусство
-
В статье за прошлый месяц Paul Shih ( Пол Ши ) обучал вас процессу разработки двух персонажей во флеш ( Flash), из его серии работ “Леденящая душу компашка ” , о кроликах , любящих тяжелый рок. В этой статье он расскажет нам о создании , сборке , функциональных частях ,и последующем оживлении своих персонажей. Мы также рассмотрим некоторые инструменты Flash CS4 :в частности the Bone tool,которая позволяет связать все части персонажа вместе, что является необходимым для анимации рук и ног. Эта система позиционируется как “Инверсивная кинематика ”(inverse kinematics) , которую ,благодаря исключительному удобству ,широко используют “персонажные аниматоры”. 3D Rotation tool позволяет создавать 3D-эффекты с 2D объектами- мы будем использовать этот инструмент для создания псевдоанимации головы персонажа. Мы так же изучим основы анимации с помощью motion tweens. Шаг 1 Во-первых, мы должны подготовить свой проект для последующего анимирования , так что для начала откроем character design document. Если вы не изучали статью по теме за прошлый месяц , открываем hbjb_animation1.flv из Download Zone . Необходимо удалить ‘outline’ слой наброска, а также разблокировать все слои, чье имя начинается с 'HB' – знакомьтесь , это наш персонаж мальчег ). Выберите (Cmd / Ctrl + A) и щелкните правой кнопкой мыши на фрейме , выберите Cut Frames, и превратите его в символ (F8). Далее, жмякаем на Вставка> Новый символ(Insert > New Symbol), называем его HB и выбираем Movie Clip, как идентификатор данного типа. Щелкните правой кнопкой мыши на blank frame и выберите Paste Frames. Шаг 2 Теперь, когда мы представили наш персонаж в виде особого символа, мы будем делать то же самое для каждой подвижной части тела, начиная с головы. Lock-аем все слои, кроме рта, глаз и головы. Выделяем все элементы , щелкаем правой кнопкой мыши на frame, выбираем Cut Frames, создаем новый символ Movie Clip, и обзываем его ‘HB Head’, жмякаем правой кнопкой мыши на первый blank frame и вставляем фреймы. Шаг 3 Мы удалили грубые наброски в шаге 1, а теперь, чтобы вдохнуть некоторую “эстетичность” в проект приступим к созданию индивидуальных набросков для каждого элемента. Выбираем Selection Tool (V), дважды щелкаем на контур головы: данная процедура позволяет выделить и выбрать все “общие ” линии в работе .Выберите Правка> Копировать (Cmd / Ctrl + C), создайте новый слой в нижней части стека слоев, Правка> Paste In Place (Cmd / Ctrl + Shift + V) и увеличьте stroke size до 18 точек ( Points / сокр. Pt) Шаг 4 Чтобы собрать перса , перейдите на ‘HB’ symbol, удалите руки персонажа –в процессе мы заменим их анимированным эквивалентом.Откройте окно библиотеки (L) и перетащите HB rArm1 и HB rArm2 “на платформу”( stage) в том же слое(Layer), а затем ‘HB Guitar’ и ‘HB Head’, каждую в своем отдельном слое. Если вы разрабатываете свой собственный Flash file, откройте hbjb_animation1.fla и копируйте все символы из библиотеки. Шаг 5 Очень важно , чтоб все элементы были в нужных местах и в правильном порядке. Сверху вниз слои должны быть расположены в порядке: голова, туловище, руки, гитара, ноги. Перетащите элементы, согласно Screengrab-у выше, а затем используйте Free Transform tool (Q), чтобы получить возможность вращать руки. Убедитесь в том ,чтоб HB rArm2 находились спереди , нажмите правой кнопкой мыши на символе, выберите пункт Упорядочить> На передний план (Arrange > Bring to Front), и, наконец, повторите шаг 3 для создания толстых контуров для ног Шаг 6 Нажмите на вкладку “Сцена 1”( Scene 1 tab )для того чтобы вернуться в рабочую область(stage) и перетащите символ HB из библиотеки на новый слой с именем "HB”. После выбора символа , установите позицию (position) в окне Свойства(Properties window) (Cmd / Ctrl + F3) в положение X: 586, Y : 355.Так же необходимо увеличить частоту кадров для достижения более плавной анимации - кликните на stage, чтобы отменить выбор, а затем в свойствах(Properties) выставьте FPS до 24 . Шаг 7 Теперь HB полностью готов к анимации. Дважды щелкните на символе HB: мы будем использовать Bone tool (X), чтобы оживить его правую руку.Выберите Bone tool для выделения и определения его “костной системы”, зажимаем и передвигаем от плеча до локтя, а затем и от локтя до внешнего ребра ладони ( вершина предполагаемого среднего пальца ) руки персонажа. Шаг 8 Создавая структуру костного скелета, Flash так же создает новый слой, называемый 'якорь' (‘Armature’ layer ) ;оригинальный слой, который участвовал в создании костной системы будет пустым, так что мы можем смело удалить его. Теперь мы можем оживить кости. Выберите frame №19 на всех слоях. Щелкните правой кнопкой мыши, выберите Insert Frame, и на frame 4 слоя ‘Armature’ используйте инструмент выделения (Selection tool ). Нажмите и перетащите его руку, как показано на рисунке выше Шаг 9 Вот тут я заметил, что локоть смещен. Чтобы исправить это, используйте Selection tool удерживая нажатой клавишу Cmd / Ctrl и перетащите HB rArm2 в место, где область локтя выглядит корректно. Продолжайте редактирование позиционирования эл-тов для каждого третьего фрейма Шаг 10 Теперь HB научился помахивать гитаркой и теперь мы можем попробовать усилить его рок-расколбас , добавив обрывистые движения головой ( в русском языке ( сленг ) часто называемые ГРИВОТРЯСОМ ) . Правой кнопкой мышки жмякаем на любом фрейме ‘HB head’ слоя,далее выбираем команду Create Motion Tween, переходим к фрейму 4, используя 3D инструмент вращения(3D Rotation tool) (W) указываем голову символа В окне "Свойства"( Properties window), откройте вкладку Положение и 3D вид (3D Position and View): установить Vanishing Point в значении X =401 и Y= 200 . Шаг 11 Продолжаем выгибать вперед голову на фрейме 4 : далее будем применять инструмент 3D вращения(3D Rotation tool), перетащив красную ,вертикальную линию вправо примерно на восемь частей от круга так , чтоб голова теперь начала парить в воздухе. Используйте Selection Tool (V) и выберите head symbol, а затем, удерживая Shift и перетащите его вниз до половины тела. Шаг 12 В фреймах 7, 13 и 19 голова должна быть приподнята, как на фрейме 1 – следуя последнему шагу, отведите перетаскиванием красную линии влево. В фреймах 10 и 16 голова должна быть чуть опущенной и наклоненной вперед ,однако в меньшей степени нежели на фрейме 4. Шаг 13 Теперь вы изучили некоторые инструменты для анимации персонажей, повторите эти действия для другого персонажа, JB, начав с создания Movie Clip symbol для нее. Для нее необходим только один набор рук в библиотеке, так что можно задать их положение с самого начала, затем скопируйте и вставьте руки и выберите Modify> Transform> Flip Horizontal, чтобы отдублировать руки для противоположной стороны. Шаг 14 Для JB, слои должны быть в порядке: голова, руки, тело, барабан, и ноги. Обратите внимание, что руки перекрывают тела в области плеча. С помощью Selection tool выберите верхнюю часть тела. Затем выполнитеСкопировать> Правка> Вставить на место (Copy > Edit > Paste in Place ) , чтобы вставить эту часть верхней части тела в новом слое над руками Шаг 15 Давайте сделаем голову JB движущуюся как метроном. Используйте инструмент Free Transform tool (Q) нажмите на голову, а затем перетащите белые точки вниз головы и разместите их по центру , где она соединяется с шеей. Сделать Motion Tween, на фреймах 1, 17 и 33. Установите значение Rotate value на -15 в Transform window (Cmd / Ctrl + T). В фреймах 9 и 25, установить Rotate в значении 14 . Шаг 16 Используйте то, что вы узнали в этом руководстве для завершения движения JB –“Барабанный Бой”.Не бойтесь проявлять инициативу в работе и пытаться привнести в нее что то от себя. И наконец, оживите их заранее анимированным фоном, путем перетаскивания "фоновых" символов(‘Background’ symbol) из библиотеки в новый слой в самом низу, привязывая его к центру сцены. Автор -- Paul Shih ( Пол Ши ) Адаптивный перевод by DerPapst
-
Composite photos and vectors for an 80s photo style (Компоновка фото и векторов для придания работам стиля фотографий 80-х годов ) Восстановление ( обновление , современное адаптирование ) полноцветных фотографий стилистики 1980 годов в основе своей не трудная задача- суть дела(маленькая уловка – дословно) в том , чтоб адаптировать их под современные стандарты при переводе. В данном руководстве ( уроке ) Каран Сингх (Karan Singh) покажет как применять различные современные приемы фотообработки , которые способны придать “живость” и “актуальность” восприятия Вашим фото. Мы будем применять вектор- градиенты, а так же наиболее полезные и распространенные приемы в работе с ними,а также будем использовать заранее подготовленные элементы, годные как для работы с задним планом(фоном) так и для интеграции с самой фотографией для улучшения её дальнейшего восприятия. Так же мы с вами узнаем много нового о всем разнообразии “векторов”,будем учиться применять “слои”, добавлять эффекты свечения , добавлять тени от объектов ( изучение приемов светотени). И это лишь малая часть всего того , о чем мы будем говорить в данном руководстве. Так же мы научимся добавлять эффекты виньетирования перед прочими красочными слоями ,тем самым , привлекая основное внимание зрителя непосредственно к основным объектам самой работы. Каран Сингх предоставил наборы векторных элементов ,необходимых в процессе работы.Вы можете скачать их из Download ZonЕ. Шаг 1 Скачать и открыть файл “векторных элементов”( vector elements file )в Illustrator, кроме того ,мы будем применять некоторые цветовые схемы для объектов. Автор объединил цвета ,которые применял в работе, в палитры (Swatches palette),для их дальнейшего комфортного и легкого использования пользователями , которые изучают этот урок. . (Откройте панель градиентов Gradient panel (Window> Gradient или Cmd / Ctrl + F9).) Шаг 2 Вы можете добавить больше ползунков-регуляторов градиента , щелкнув в любом месте вдоль “дорожки”( track) . Используя Верхние и Нижние ползунки вы можете создать схему ,наиболее удобную и подходящую исключительно для Вас. Вы можете настроить “градиент – цвета”, выбирая их в панели, а затем корректируя их значения в палитре “Color” (Color palette) (Window> Color). Шаг 3 Заполните простую форму, например круг, с помощью градиента, после этого осуществите цветокоррекцию. Таким образом, вы можете видеть результаты более четко. Как только Вы будете удовлетворены результатами создания и настройки каждого градиента ,необходимо сохранить их в “Образцы”(Swatches) , перетащив нужный градиент и заполнив им ячейку “градиент-панели” (Gradient panel) в палитре(Swatches palette) . Шаг 4 Выберите один из объектов и примените к нему градиент, выбрав его из палитры. Вы можете свободно редактировать вид градиента, выбрав инструмент “Градиент” (Gradient tool) на главной панели (G). Выберите и перетащите необходимый объект на рабочую область и перемещайте его по своему желанию. Сохраните свои труды как файл Illustrator (Illustrator file) как только Вы покончите с окраской объектов. Шаг 5 Теперь откройте Photoshop и создайте документ с цветом фона и градиентами, как дополнение к цветам ,которые вы применили к векторам (Автор использовал #F79D86 и #FCC081 в градиенте). Зафиксируйте этот слой, нажав на Lock All Icon в палитре "Слои" и сохраните его. Шаг 6 Далее, откройте снимок вашей модели. Автор использовал изображение своего приятеля и коллеги, фотографа Кристиана Хертеля( Christian Hertel) (www.christianhertel.com). Нажмите кнопку “Создать новый путь”( Create New Path) в нижней части панели путей (Window> Пути) (Window > Paths) и используя “Инструмент-Ручка”(Pen tool) аккуратно вырежьте модель из общего фона работы. Щелкните правой кнопкой мыши на пути(path) и выберите “Сделать Выбор”( Make Selection). Для работы используйте “Перо”( Feather )радиуса 1px. Шаг 7 Копируйте и вставьте модель в ваш сохраненный документ Photoshop и настройте “Кривые” (Curves) (Image> Adjustments> Curves), а также цветовой баланс (Image> Adjustments> Color Balance). Этими действиями мы добились того , что образ не выглядит неуместным относительно фона. Попробуйте добиться максимального соответствия тона цветов фона, которые вы выбрали. По завершении коррекции- сохраните файл. Шаг 8 Перед началом введения векторов, хорошим решением будет установка курсора на Автовыбор слоя(Auto-Select a layer). Щелкните на Move Tool (V), а затем на верхней панели, отметьте Автовыбор слоя из выпадающего меню. Этот ход значительно упростит работу с несколькими объектами, поскольку вы можете выбрать их просто щелкнув по ним прямо на холсте, что много более удобно нежели выбор этих же объектов через соответствующие объектам слои. Шаг 9 Откройте ”оцветненные” объекты в Illustrator. Скопируйте их из Illustrator и вставить их в документ Photoshop. Вы будете спрошены о том , как бы вы хотели импортировать объект; выберите Vector Smart Object. Импортируйте каждый из них. Вы всегда можете дублировать их как вам будет удобно в пределах заданного документа. Шаг 10 Дайте названия слоям Vector Smart Object по вашему желанию, но сделайте это так , чтоб потом в них не запутаться. Организация и систематизирование рабочих материалов отнимает много времени, но очень важно, поэтому не торопитесь с преобразованием и расположением объектов. Используйте альтернативные цветовые решения для привлечения внимания зрителя к определенным элементам работы. Шаг 11 Чтобы задать “глубину” определенным участкам ( элементам)работы, добавьте векторы различных масштабов к “обзорной” части модели .Лучше не злоупотреблять данным приемом в работе, но добавление пары сторонних элементов перед самой моделью является эффективным приемом в достижении эффекта “размерности” в работе ( речь идет о пропорциональности размеров элементов работы ) Шаг 12 После того как вы будете удовлетворены организацией эл-тов Вашей работы, вы можете добавить эффекты с помощью панели стилей слоя(Layer Styles panel) . Автор решил добавить яркость пятнам краски , а так же некоторым красочным мазкам кистей(из импортированных им же) . Дважды щелкните на поле рядом с названием слоя, если вы хотите его отредактировать .Появится панель Layer Styles panel в которой Вы сможете произвести желаемые манипуляции. Отметьте желаемый эффект и измените его настройки по своему вкусу. Шаг 13 Автор также использовал Layer Styles panel для того чтоб добавить тени некоторым векторным объектам. В данном случае он использовал черную гамму для тени , отбрасываемой верхом модели. Автор настоятельно рекомендует использовать различные цвета для теней объектов ,расположенных за моделью. Это тонкий способ привнести в работу большее количество цветов. Шаг 14 Теперь давайте немножко “пошумим ” .Создайте новый слой в верхней части стека слоев и залейте его белым цветом. Нажмите кнопку Выбрать> Filter> Add Noise. Автор добавил 5% монохроматических шумов при помощи Гаус-шумов(set to Gaussian) . Выберите OK, измените Noise layer’s blending mode на “умножение”( Multiply ) , и установите непрозрачность на 60%. Зафиксируйте этот layer в самом начале списка слоев . Если вы его оставите незаблокированным (unlocked) , то автовыбор (auto-select) продолжит его использование по умолчанию. Шаг 15 Давайте добавим vignette. Сбросьте ваш цвет на цвет ( Фон) по умолчанию (D). Выберите Gradient Tool (G) и установить его на Radial. Установите ползунок белого на 80%, а черный на 100%. Установите непрозрачность белого до 0% ,а черного до 100%. На новом слое создайте градиент, щелкнув на нем и перетащив его от центра к верхнему краю полотна. Установите режим смешивания слоя(layer’s blending mode) на Vivid Light. Этот layer так же необходимо зафиксировать посредством функции LOCK Шаг 16 Наконец, добавьте корректирующий слой(adjustment layer ) для того , чтоб выровнять общий вид рисунка. Выберите “Создать новую заливку”( Create New Fill) или корректирующий слой(Adjustment Layer )(располагается в нижней части палитры слоев). Вы можете добавить несколько корректирующих слоев(Adjustment Layer ), если вы считаете, что они необходимы. Здесь автор добавил Adjustment Layer контраста и яркости (Brightness/Contrast adjustment layer) в значении 5 по яркости и 25 по контрасту. Для дальнейшей лучшей интеграции модели и фона, следует добавить тень позади нее. Это делается для имитации эффекта фотографирования модели в студии. ( студийное фото со вспышкой ) Автор-Karan Singh Адаптивный перевод by DerPapst http://www.digitalartsonline.co.uk/tutorials/index.cfm?featureID=3225808&pn=1
-
Ну раз так то и я покажусь ...от самой старой к самой новой . ))) Короче это лето 2008 г , тут я еще толстый , счастливый и спокойный )))) ЭЭхх было время .... Тут я уже не толстый ,а пухлый но не менее счастливый . Зима 2008-2009 Лето 2009 , уже в кондиции , учёба , стрессы , спортзал делают свое дело )))) Ну и 2010 г , буквально сутки фотографии . Простите за черную гамму , я немного неудачно сходил вечером в магазин за хлебом )))) по лицу видите что батон( ну а так же деньги , мобила и т.д )))) приманил местных хищников )))) Дабы никого чрезмерно не шокировать , но и сильно себя не замазывать - получаем вот это. Кину общий вид ))) как только регенерирую до конца ))))
-
-